Click
How too use Photoshop
1. Introduction to Photoshop: a powerful tool for graphic design
Photoshop is a powerful tool that allows users to edit and manipulate graphics with precision and creativity. Whether you are a beginner or an experienced graphic designer, learning how to use Photoshop can greatly enhance your design skills and help you create stunning visuals. In this blog post, we will provide detailed instructions on how to use Photoshop and explore its features in depth. From basic image adjustments to advanced techniques like layer masks and filters, we will cover everything you need to know to make the most of this versatile software. Best of all, we will also highlight some of the best free resources for graphics, including high-quality PNG images. So, if you're ready to level up your design game, keep reading!
2. Understanding the key features of Photoshop
To make the most of Photoshop, it's essential to understand its key features. By mastering these features, you can take your designs to the next level. Let's dive into some of the most important features of Photoshop that you should know.
Layers: One of the fundamental features of Photoshop is its layer system. Understanding how to use layers allows you to work with multiple elements in a non-destructive way. This means you can easily make changes to individual layers without affecting the rest of your design.
Selection tools: Photoshop offers various selection tools that allow you to isolate specific parts of an image for editing. This includes the Marquee, Lasso, and Magic Wand tools, among others. Being proficient in selection tools enables you to make precise adjustments to your graphics.
Filters and effects: With Photoshop's vast array of filters and effects, you can transform your images in unique and creative ways. From applying artistic filters to adding depth with blur effects, the possibilities are endless. Experiment with different filters and effects to discover your own signature style.
Brushes: Photoshop's brush tool is another powerful feature that allows you to paint and draw directly onto your designs. With a wide variety of brushes and customizable settings, you can add intricate details and realistic textures to your graphics.
These are just a few of the many features that Photoshop offers. By familiarizing yourself with these tools, you will have a solid foundation to explore and utilize Photoshop's capabilities to create stunning graphics. In the next section, we will delve into the step-by-step process of using Photoshop's basic image adjustments. Stay tuned!
3. Step-by-step instructions for using Photoshop for graphic design projects
In this section, we will provide you with step-by-step instructions on how to use Photoshop for your graphic design projects. By following these instructions, you will be able to create professional-looking graphics with ease.
1. Open Photoshop: Begin by opening the Photoshop application on your computer. Once it's open, you will see a blank canvas where you can start your design.
2. Import your graphics: Click on "File" at the top of the screen and select "Open" to import your graphics into Photoshop. You can choose from a variety of formats, such as JPEG, PNG, or even PSD files.
3. Basic image adjustments: Now that your graphics are imported, it's time to make some basic adjustments. Click on the "Image" tab at the top of the screen and select "Adjustments." Here, you can play around with the brightness, contrast, saturation, and other settings to enhance your graphics.
4. Adding text: To add text to your design, click on the "Type" tool on the left-hand side of the screen. Click on the canvas where you want to insert your text, and start typing. You can customize the font, size, color, and spacing of your text using the options at the top of the screen.
5. Applying effects: To give your graphics an extra touch, you can apply various effects. This can be done by clicking on the "Layer" tab at the top of the screen and selecting "Layer Styles." Here, you can add drop shadows, gradients, and other effects to make your graphics stand out.
6. Save and export: Once you're happy with your design, it's time to save and export your work. Click on "File" at the top of the screen and select "Save As" to save your design as a PSD file. If you want to share your design online or use it in other projects, you can choose the "Export" option to save it as a JPEG or PNG file.
By following these step-by-step instructions, you'll be able to create stunning graphics using Photoshop's features. In the next section, we will explore some additional tips and tricks to take your designs to the next level.
4. Exploring the world of free graphics and finding high-quality PNG files
In addition to using Photoshop's built-in tools and features, you can further enhance your designs by incorporating free graphics and utilizing PNG files. These resources can provide you with an endless array of creative elements to add depth and visual interest to your projects.
One of the best sources for free graphics is the internet. Numerous websites offer a wide range of downloadable graphics, including icons, illustrations, textures, and more. To find these resources, simply search for "free graphics" using your preferred search engine. Remember to use specific keywords, such as "free graphics PNG," to narrow down your search results.
PNG files, in particular, are a popular choice for graphic designers due to their ability to preserve transparency and maintain high-quality resolution. This format allows you to seamlessly incorporate graphics into your designs without worrying about background color restrictions or pixelation.
When downloading free graphics, always ensure that they come with a license that allows for commercial use and modification, if applicable. It's essential to respect the terms and conditions of the graphic's creator while also verifying the quality and relevance of the file.
In the upcoming section, we will delve further into how to effectively integrate these free graphics and utilize PNG files in your Photoshop projects. Stay tuned for invaluable tips and tricks that will elevate your designs to new heights.
5. How to incorporate graphics into your design using Photoshop
After finding the perfect free graphics and downloading them, it's time to incorporate them into your design using Photoshop. Here are some steps to help guide you through the process:
1. Open the file: Start by opening your Photoshop software and the graphic file you want to use. Go to File > Open, navigate to the location where you saved the graphic, and click Open.
2. Arrange layers: To place the graphic onto your design, you need to create a new layer. Go to Layer > New > Layer to create a new layer. Then, drag and drop the graphic onto this new layer.
3. Resize and position: Use the Transform tool (Edit > Transform) to adjust the size and position of the graphic within your design. Holding down the Shift key while resizing will help maintain the proportions of the graphic.
4. Blend and modify: Experiment with different blending modes and layer styles to seamlessly integrate the graphic into your design. You can access these options in the Layers panel.
5. Save and export: Once you are satisfied with your design, save your work by going to File > Save. If you need to export the file in a specific format, such as PNG, go to File > Export > Export As and choose the desired format.
By following these steps, you can easily incorporate free graphics into your designs and take full advantage of Photoshop's features. In the next section, we will discuss some advanced techniques to further enhance your designs and make them stand out. Stay tuned!
6. Leveraging Photoshop's advanced features to enhance your graphics
In this next section, we will delve into some of Photoshop's advanced features that can help you take your graphics to the next level. Let's explore some techniques that will make your designs stand out:
1. Layer styles: Discover how to add depth, texture, and unique effects to your graphics by utilizing layer styles. Photoshop offers a wide range of presets and customizable options that allow you to enhance your design elements with shadows, gradients, strokes, and more.
2. Filters and effects: Learn how to apply various filters and effects to achieve different visual styles and moods. Experiment with blur, sharpen, distortion, and artistic filters to add artistic touches or create stunning visual effects.
3. Masks and clipping paths: Take advantage of Photoshop's masking and clipping path capabilities to precisely control what parts of your graphics are visible. This technique is particularly useful when you want to blend or integrate multiple elements seamlessly.
4. Custom brushes: Explore the possibilities of creating and using custom brushes in Photoshop. With custom brushes, you can add intricate details, realistic textures, or artistic strokes to your graphics.
By delving into these advanced features, you can unlock the full potential of Photoshop and truly elevate your graphics. Stay tuned for the next section, where we will discuss how to optimize and export your designs for different platforms and purposes.
7. Quick tips and tricks for maximizing your productivity in Photoshop
Now that you have a good understanding of Photoshop's advanced features, let's explore some quick tips and tricks that will help you maximize your productivity in the software.
1. Keyboard shortcuts: Familiarize yourself with Photoshop's keyboard shortcuts to speed up your workflow. Instead of navigating through menus, you can execute commands with a simple key combination. For example, pressing "Ctrl + J" duplicates a layer, while "Ctrl + T" activates the transform tool.
2. Customizing the workspace: Tailor Photoshop's workspace to your preferred layout. Arrange panels, customize the toolbar, and save your workspace as a preset to streamline your workflow.
3. Utilizing scripts and actions: Discover the power of scripts and actions in Photoshop. Automate repetitive tasks or create custom actions to apply specific effects or adjustments to multiple images at once.
4. Utilizing smart objects: Convert your layers into smart objects to maintain their original quality and easily apply non-destructive edits. This allows flexibility in making adjustments without compromising the integrity of your graphics.
By implementing these quick tips and tricks, you'll be able to work more efficiently and produce high-quality graphics in less time. In the next section, we will discuss how to find and utilize free graphics, particularly PNG images, to enhance your designs.
8. Conclusion: Harnessing the full potential of Photoshop for your graphic design needs
In conclusion, Photoshop is a powerful tool that offers a wide range of features to enhance your graphic design projects. By implementing the tips and tricks mentioned in this blog post, you'll be able to work more efficiently and produce high-quality graphics in less time.
Remember to familiarize yourself with keyboard shortcuts, customize the workspace, utilize scripts and actions, and make use of smart objects to maintain the integrity of your graphics.
In the next section, we will discuss how to find and utilize free graphics, particularly PNG images, to enhance your designs. We will explore websites and resources where you can access a plethora of free graphics to incorporate into your Photoshop projects. Stay tuned for more insights on creating stunning designs without breaking the bank.
Subscribe to:
Post Comments (Atom)
Click
-
The term "posed" can have multiple meanings depending on the context. In the context of an AI model generator, "posed" g...
-
Perplexity AI is a powerful device for all and sundry looking to improve their internet site or on line presence. This innovative platform m...
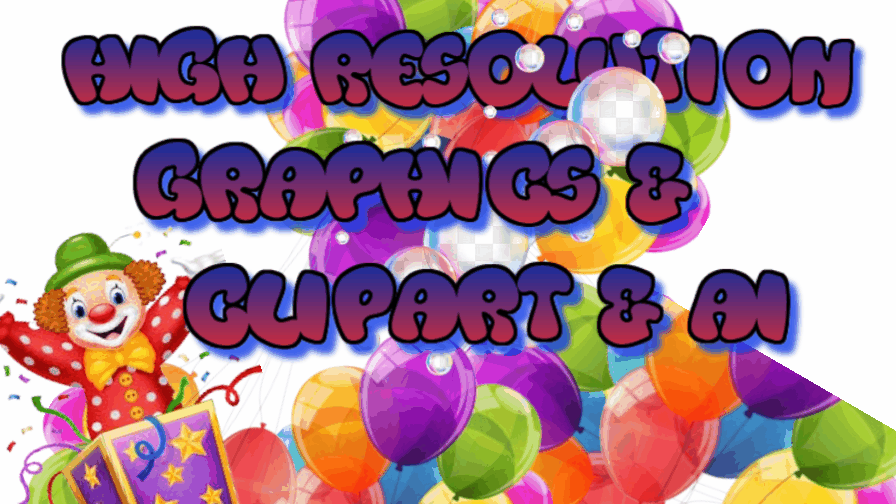




No comments:
Post a Comment