▼
Pixlr AI photo editing software instructions and features
Pixlr AI is a powerful photo editing software that leverages artificial intelligence to enhance and manipulate your images. Here are detailed instructions on how to use Pixlr AI, along with some special functions that make the software unique:
1. Getting Started:
- Go to the Pixlr website (https://pixlr.com/) and click on "Get Started" or "Try For Free".
- Create an account or sign in using your existing credentials.
- Once logged in, you'll be directed to the main interface of Pixlr AI.
2. Uploading an Image:
- Click on the "Open Image" button located at the top-left corner of the screen.
- Select an image from your computer's local storage and click "Open".
3. Basic Editing Tools:
- Crop: To remove unwanted parts of your image, select the crop tool from the left toolbar. Drag and adjust the cropping area as desired.
- Resize: Use this tool to change the dimensions of your image. Click on "Image" in the top menu bar, then select "Image Size". Enter new dimensions and click "Apply".
- Rotate: Choose either clockwise or counterclockwise rotation by clicking on "Image" > "Rotate Canvas".
4. Automatic Enhancements:
- Pixlr AI offers various automatic enhancement options for quick improvements to your photos.
- Click on the magic wand icon (Auto Adjust) in the right sidebar panel to instantly apply enhancements like brightness/contrast adjustments, color correction, sharpness, etc.
5. Advanced Editing Functions:
- Retouching: Remove blemishes, spots, or wrinkles using tools like spot healing brush or clone stamp available under "Retouch" in the left toolbar.
- Filters & Effects: Explore numerous filters and effects such as vintage, black-and-white, overlays, blurs, vignettes, etc., located in the right sidebar panel.
- Layers & Masks: Pixlr AI allows you to work with layers for non-destructive editing. Click on "Layers" in the top menu bar to add, remove, or adjust layer properties. Masks can be added to control which parts of the image are affected by edits.
6. Saving and Exporting:
- Once you're satisfied with your edits, click on "File" in the top menu bar and select "Save". Choose a location on your computer to save the edited image.
- Select the desired file format (JPEG, PNG, etc.) and adjust quality settings if needed.
- Finally, click "Save" and specify a name for your edited photo.
Some special functions that make Pixlr AI unique include:
- Background Removal: Pixlr AI can automatically detect and remove backgrounds from images, making it easier to create transparent or replacement backgrounds.
- Smart Resize: This feature intelligently resizes images while preserving important elements and details through content-aware scaling.
- Object Remover: With this tool, you can easily erase unwanted objects or people from your photos seamlessly.
Remember to explore and experiment with different tools and features in Pixlr AI to fully unlock its potential. Happy editing!
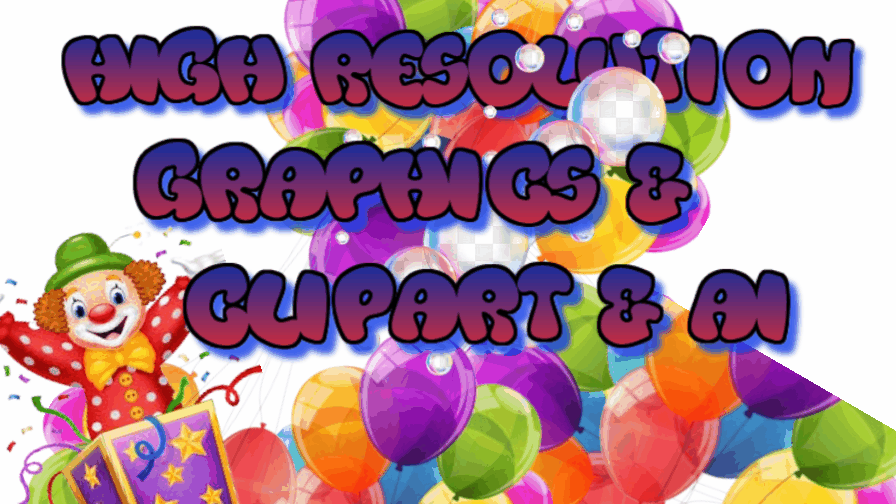
No comments:
Post a Comment