▼
canva thumbs up for editing
1. First, go to the Canva website at www.canva.com and create an account. You can sign up using your email address or by connecting with your Facebook or Google account.
2. Once you have successfully created an account, you will be directed to your Canva homepage. From here, you can start creating designs by selecting a template or creating a design from scratch.
3. To use a template, click on "Create a design" in the top right corner of the page. A drop-down menu will appear with various design options such as social media posts, presentations, posters, flyers, and more. Choose the type of design you want to create.
4. After selecting a design type, Canva will provide you with numerous pre-designed templates that you can choose from. Browse through the available options and select a template that suits your needs.
5. Once you have selected a template, you can customize it to fit your requirements. Click on any element within the template (text, images, shapes) to edit or replace them. You can also add new elements by clicking on the respective tabs on the left-hand side panel and selecting the desired element.
6. Use the toolbar located at the top of the page to modify text styles (font size, color), apply filters and effects to images, adjust shapes and backgrounds, etc.
7. Canva offers a wide range of free images and graphics that you can use in your designs. To access these resources, click on "Elements" or "Photos" in the left-hand side panel and browse through the available options.
8. If you already have specific images or graphics that you want to use in your design, you can upload them by clicking on "Uploads" in the left-hand side panel and then selecting "Upload an image or video."
9. Canva also allows you to collaborate with others on your designs if needed. Simply click on the "Share" button located at the top right corner of the page, enter the email addresses of the people you want to invite, and choose their level of access (edit or view).
10. Once you are satisfied with your design, click on the "Download" button located at the top right corner of the page. Choose your preferred file format (JPEG, PNG, PDF) and select the appropriate resolution.
11. If you need to make further edits to your design in the future, Canva automatically saves your work so that you can easily access it from your homepage.
That's it! You have now successfully used Canva to create a design. Remember to explore all the features and options available within Canva to unleash your creativity and create stunning designs. Here are some special tips on how to use Canva effectively:
1. Familiarize yourself with the interface: Spend some time exploring and understanding the various tools, options, and features available in Canva. This will help you navigate through the platform more efficiently.
2. Utilize templates: Canva offers a wide range of professionally designed templates for different purposes like social media graphics, presentations, invitations, posters, etc. Take advantage of these templates as they can save you time and provide inspiration for your designs.
3. Customize templates: While using templates, remember that you can fully customize them to suit your needs. Change colors, fonts, images, and layout elements to match your branding or personal preferences.
4. Upload your own assets: Canva allows you to upload your own images, logos, icons, and fonts. This is particularly helpful if you want to maintain consistency with your existing visual assets or incorporate personalized elements into your designs.
5. Use grids and guides: To ensure alignment and balance in your design, enable grids and guides from the "View" menu. These gridlines will assist you in organizing elements within your design accurately.
6. Explore editing tools: Canva provides several image editing tools such as cropping, filters, effects, transparency adjustments, etc. Experiment with these tools to enhance your visuals before adding them to your design.
7. Collaborate with others: If you're working on a project with team members or clients, invite them to collaborate on Canva by sharing an editable link or inviting them via email. This enables seamless collaboration and feedback exchange in real-time.
8. Access premium content (Canva Pro): Consider subscribing to Canva Pro for additional premium features like advanced photo editing tools, access to extensive stock photos and illustrations library, brand kits for consistent branding across designs, resizing options for multiple platforms simultaneously, etc.
9. Utilize keyboard shortcuts: Speed up your workflow by using keyboard shortcuts. Canva provides a list of available shortcuts that you can easily access by pressing "Ctrl + /" on Windows or "Cmd + /" on Mac.
10. Explore tutorials and resources: Canva offers various tutorials, articles, and design inspiration on their website. Take advantage of these resources to learn new techniques, stay updated with the latest trends, and improve your design skills.
Remember, practice makes perfect when it comes to designing in Canva. So don't hesitate to experiment, try different combinations, and have fun while creating visually appealing graphics! https://freehighresolutiongraphicsandai.blogspot.com/
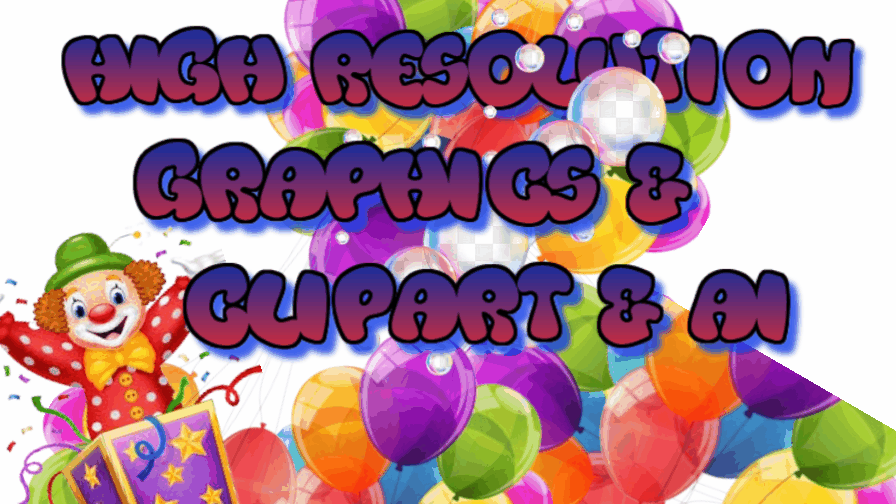
No comments:
Post a Comment