▼
Introduction too gigapixel ai photo editor
To use Gigapixel AI photo editor in detail, follow these steps:
1. Download and Install: Visit the Topaz Labs website and download the Gigapixel AI software. Once downloaded, run the installer and follow the on-screen instructions to install it on your computer.
2. Launch the Software: Open Gigapixel AI by clicking on its icon or through the Start menu. The software will open with a simple user interface.
3. Import Image: To start editing, you need to import an image into Gigapixel AI. Click on the "Open" button or go to File > Open to browse for and select your desired image from your computer's file explorer.
4. Adjust Settings: After importing the image, you can adjust various settings to enhance or modify it according to your requirements. These settings include:
- Scale: This controls how much you want to enlarge or upscale your image.
- Noise Reduction: You can reduce noise in low-quality images using this slider.
- Sharpening: Adjust the sharpness of details in the image with this setting.
- Remove Blur: If your image is blurry, you can try reducing blur using this option.
5. Preview Image: To see a preview of how your changes affect the image, click on the "Preview" button located at the bottom right corner of the window. This allows you to compare before and after versions of your edited image.
6. Process Image: When you are satisfied with your adjustments, click on the "Save As" button at the top right corner of the window to save your edited image as a new file. Choose a destination folder and enter a filename for your edited image.
7. Export Options: Before saving, you have several export options available such as choosing output format (JPEG or TIFF), adjusting compression level, selecting color profile, etc.
8. Save and Apply Changes: Finally, click on "Save" to apply the changes and save your edited image to the specified location on your computer.
Remember, Gigapixel AI is an advanced tool that uses artificial intelligence algorithms to upscale images. It enhances details and sharpness but may not work perfectly for every image. Experiment with different settings and preview options to achieve the desired results.
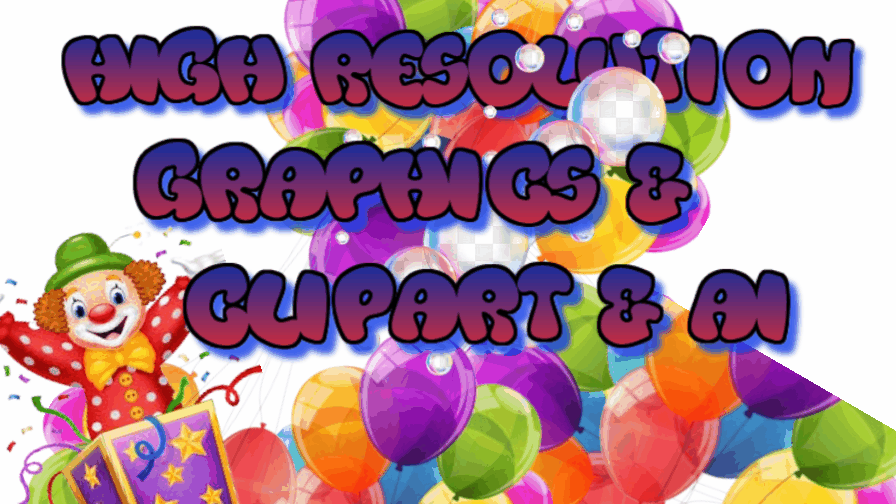



No comments:
Post a Comment